Apple’s iOS has come a long way from its iPhoneOS starting point, and all of the best iPhones have built on the operating system’s initial promise. Steve Jobs demonstrated the power of the iPhone in 2007 with a huge on-stage Starbucks order, and the platform has grown year after year with each update adding new features.
Multitasking, the notification and Control Center, and even the App Store, were all added to the iPhone after its first iteration, and that rapid pace of innovation can make it hard to keep up with new features.
With that in mind, we’ve put together this list of useful features you may have missed. Some are accessibility options, some need to be enabled, and others are just waiting to be used. All of them, though, will make your iPhone experience better.
1. Use a cursor to select text
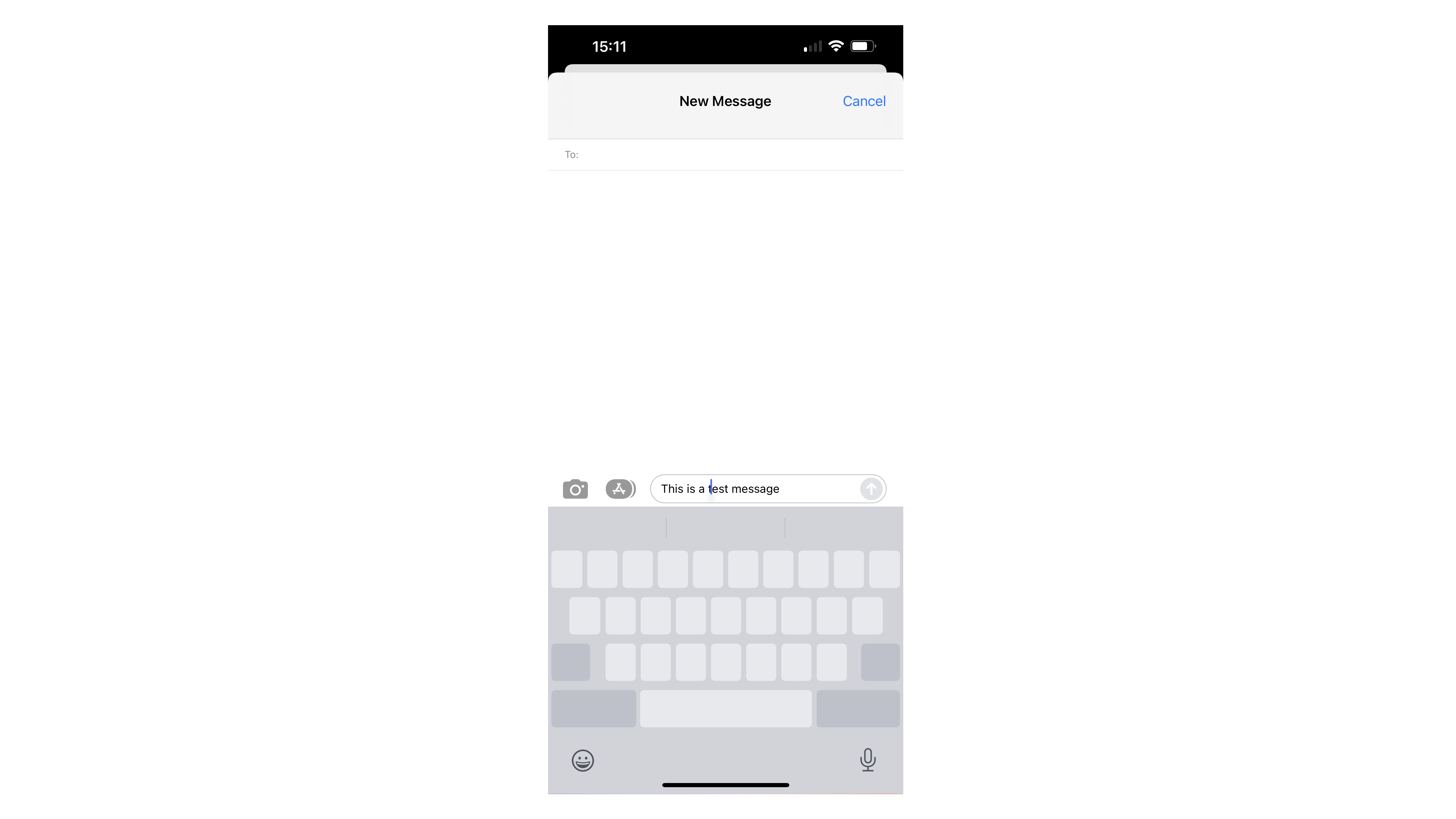
Texting is a way of life, but it’s still surprisingly cumbersome even at the best of times. If you’ve ever had an errant word added by autocorrect but not spotted it until you’ve written a few dozen words more, this tip is for you.
Sure, you can hold your finger to the text to jump to it, but this can occasionally lead to highlighting an entire word or sentence. For more granular control, we’d recommend the following:
- Hold your finger or thumb at the bottom of your screen, underneath the keyboard.
- This will grey out the keyboard, and turn it into a trackpad until you raise your finger or thumb.
Hey presto, easy text selection!
2. Create text snippets
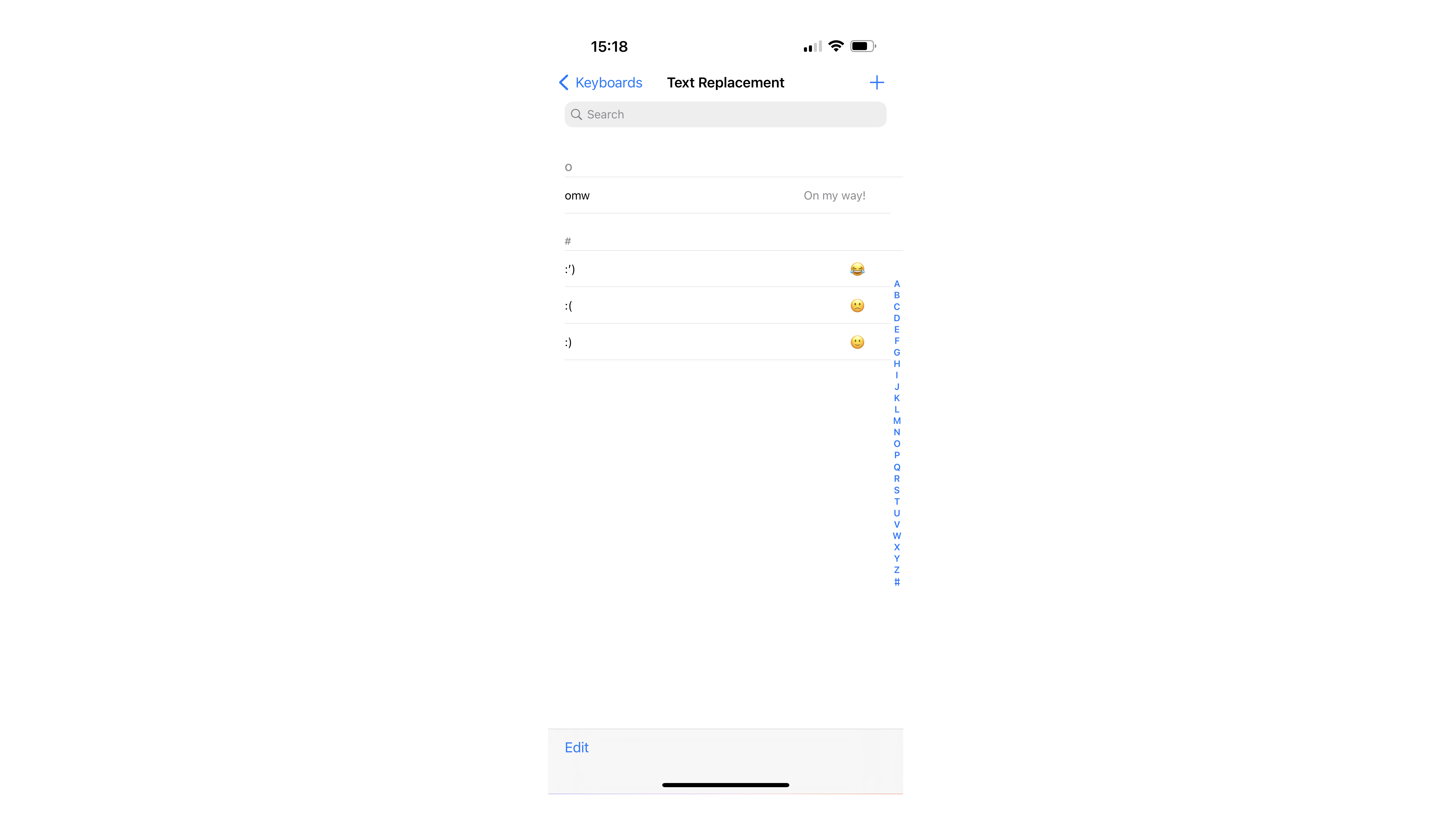
Text snippets are popular for macOS power users, but you can achieve the same result with your iPhone. Better yet, it doesn’t require any third-party software.
Text snippets are ideal shortcuts for copying in certain phrases you’ve pre-registered. If you’re dealing with a client via iMessage, for example, you may want to send a standardized response. With text replacement, you can create a block of text to be posted whenever you type a phrase.
- Open Settings, then head to General, then Keyboard.
- Pick Text Replacement and you’ll be able to create new replacements, and the words required to trigger them.
In our example, you can see that typing 'omw' brings up 'On my way!', but there are plenty of places where this would be useful. You can also set emoji to appear when you type, which feels pleasantly nostalgic in a way you just don’t get from the emoji picker.
3. Enable the scientific calculator
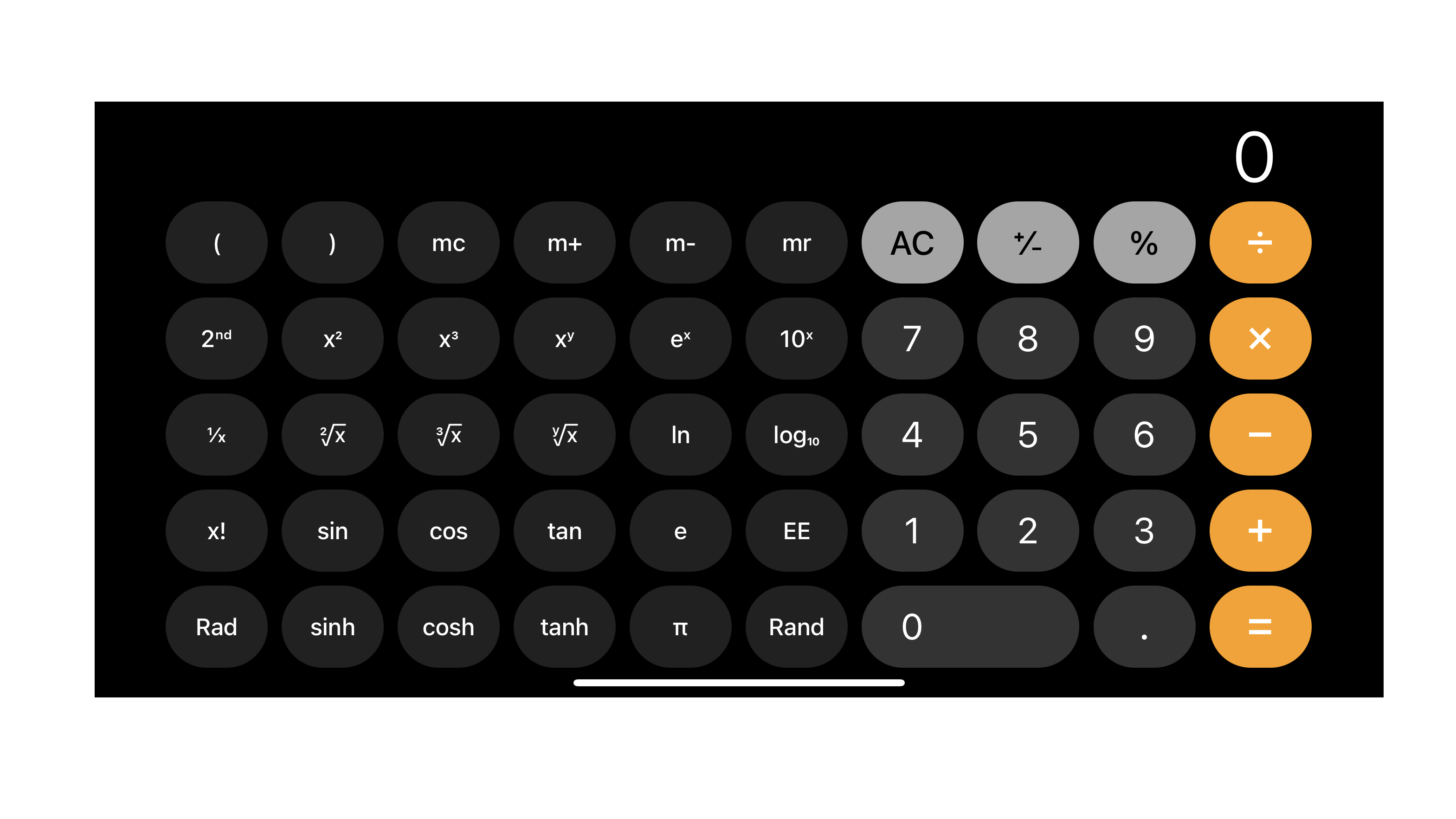
The iPad may not feature a calculator, but the iPhone does. The trouble is, it can feel a tad limiting outside of addition, subtraction, multiplication and division – at least until you find a new perspective.
Turning your iPhone to the side with the calculator app open will enable the scientific calculator. This adds brackets, square roots, cos/sin/tan options, and the ever-handy π command, among plenty of others.
4. Enable an additional ‘button’
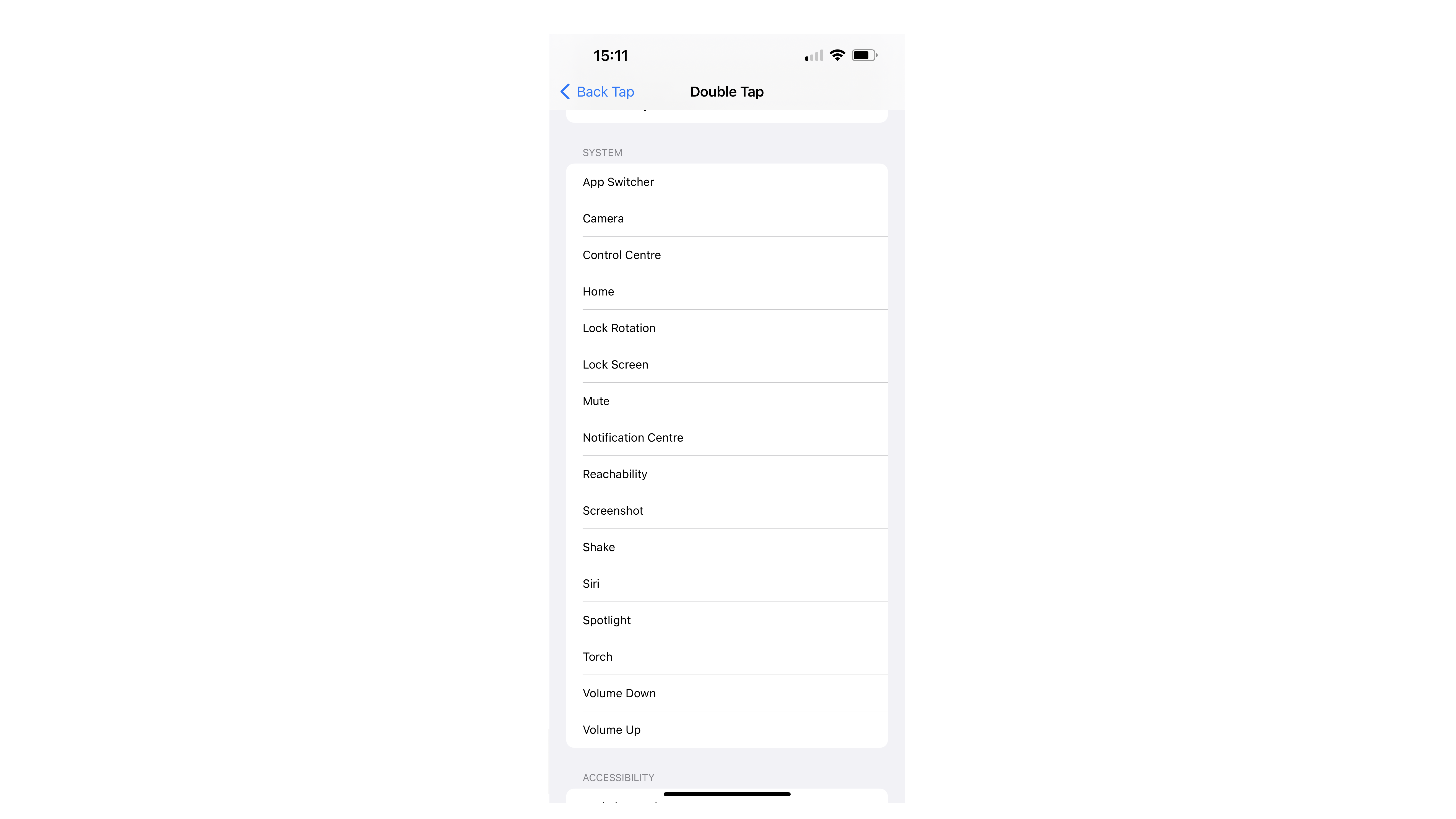
While intended as an accessibility feature, the iPhone’s ‘back tap’ button is handy for power users looking for additional input for their device.
- Go to Settings, then Accessibility, then Touch.
- Select Back Tap and you’ll be presented with plenty of options.
You can use this in a number of ways, such as triggering the App Switcher, snapping a quick screenshot, or opening Spotlight search from anywhere on your device. There are also double and triple tap options, meaning you can set multiple functions for it.
5. Use your camera’s 'Burst Mode'
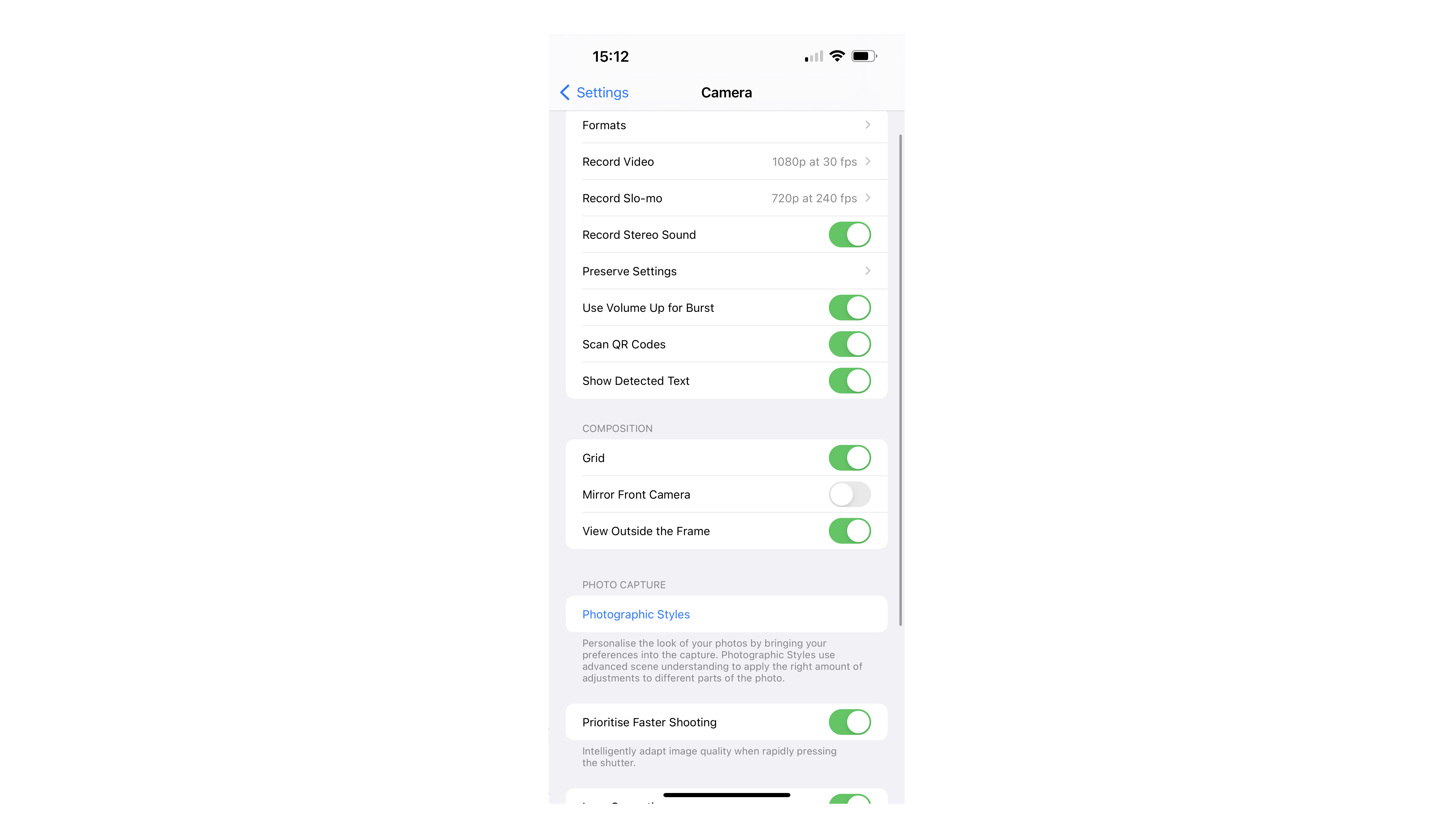
Your iPhone’s camera is plenty powerful enough, but there’s one trick you may have missed: Burst Mode. Burst mode, as the name suggests, takes a series of rapid-fire images in one press which means your iPhone can capture a series of action shots.
It’s ideal for pets and excitable toddlers, letting you go back and look at your pictures after the event and pick out the best ones. It’s easy to access, too. Just slide the Shutter button (the one you use to take photos) to the left when you’re in the Camera app.
You can also head into Settings, then Camera, and toggle Use Volume Up for Burst to allow your volume rocker to trigger Burst mode – just hold it when you’re taking an image.
6. Scan documents using the camera
Your iPhone’s camera can double as a very respectable document scanner, and while Live Text means you can extract text from images, it’s entirely possible to digitize an entire document. Because it’s buried in the Notes app, though, you may not have spotted how to do it.
- Open Notes, then tap the camera icon, then Scan Documents.
- Highlight your document and it should automatically save. You can also manually take a scan with the shutter button.
Once the scan is saved, you can sign it, too, or just share it via any email or messaging app. It’s not got the same level of quality as a bespoke scanner, but it’s not far off, and will certainly do in a pinch.
Not convinced? Be sure to check our list of the best document scanning apps.
7. Use your camera flash as a notification
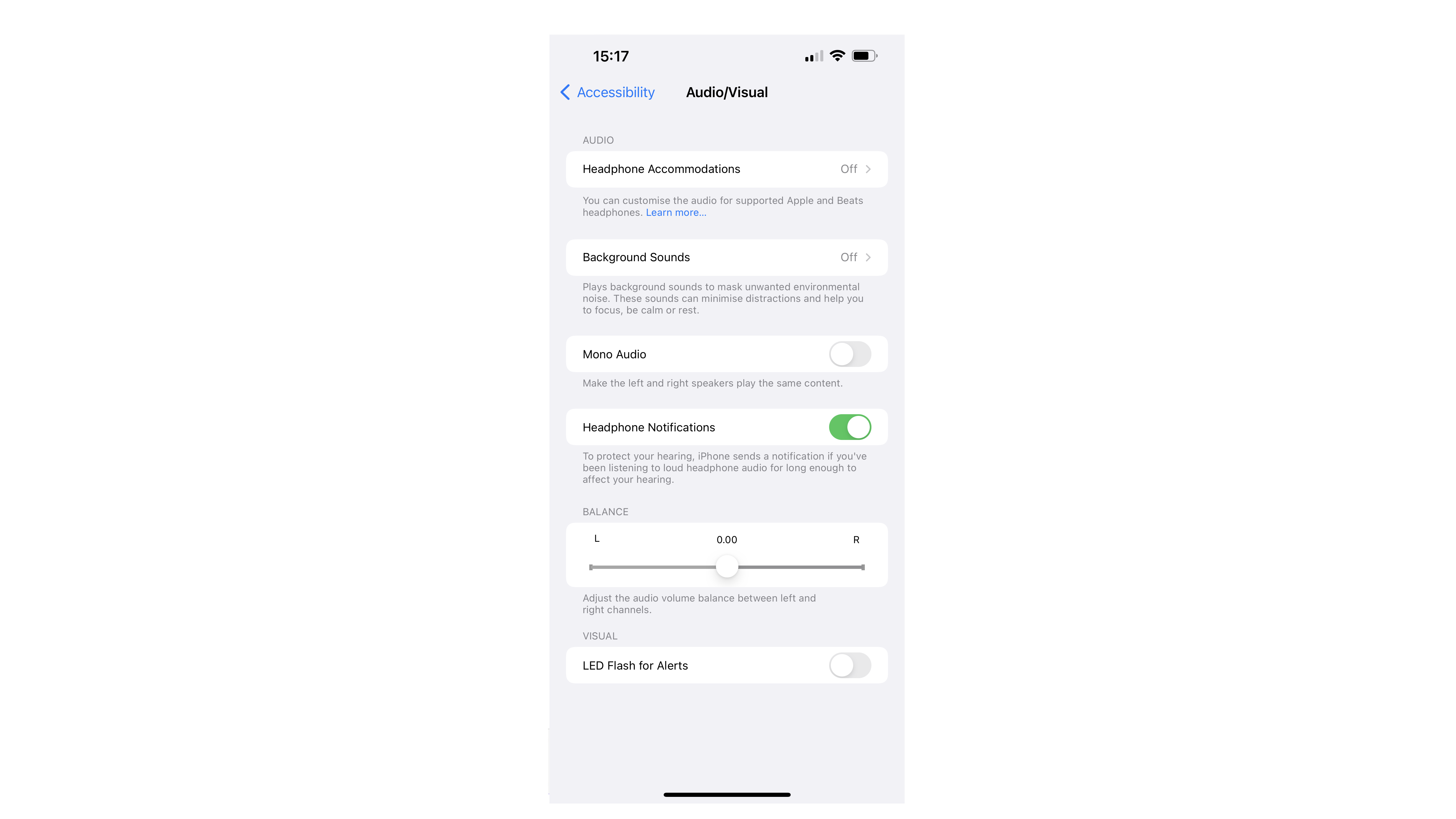
One final camera trick, which is a little different. As an accessibility feature, you can trigger your iPhone’s camera flash to go off when you receive a notification, providing a more visual way of knowing someone is calling or messaging.
- Head into Settings, then Accessibility.
- In the Audio/Visual section there’s an option for 'LED Flash for Alerts'.
You can also trigger it to only work when your phone is on silent, which is ideal if you’d prefer your phone not to vibrate on a desk.
8. Master Control Center
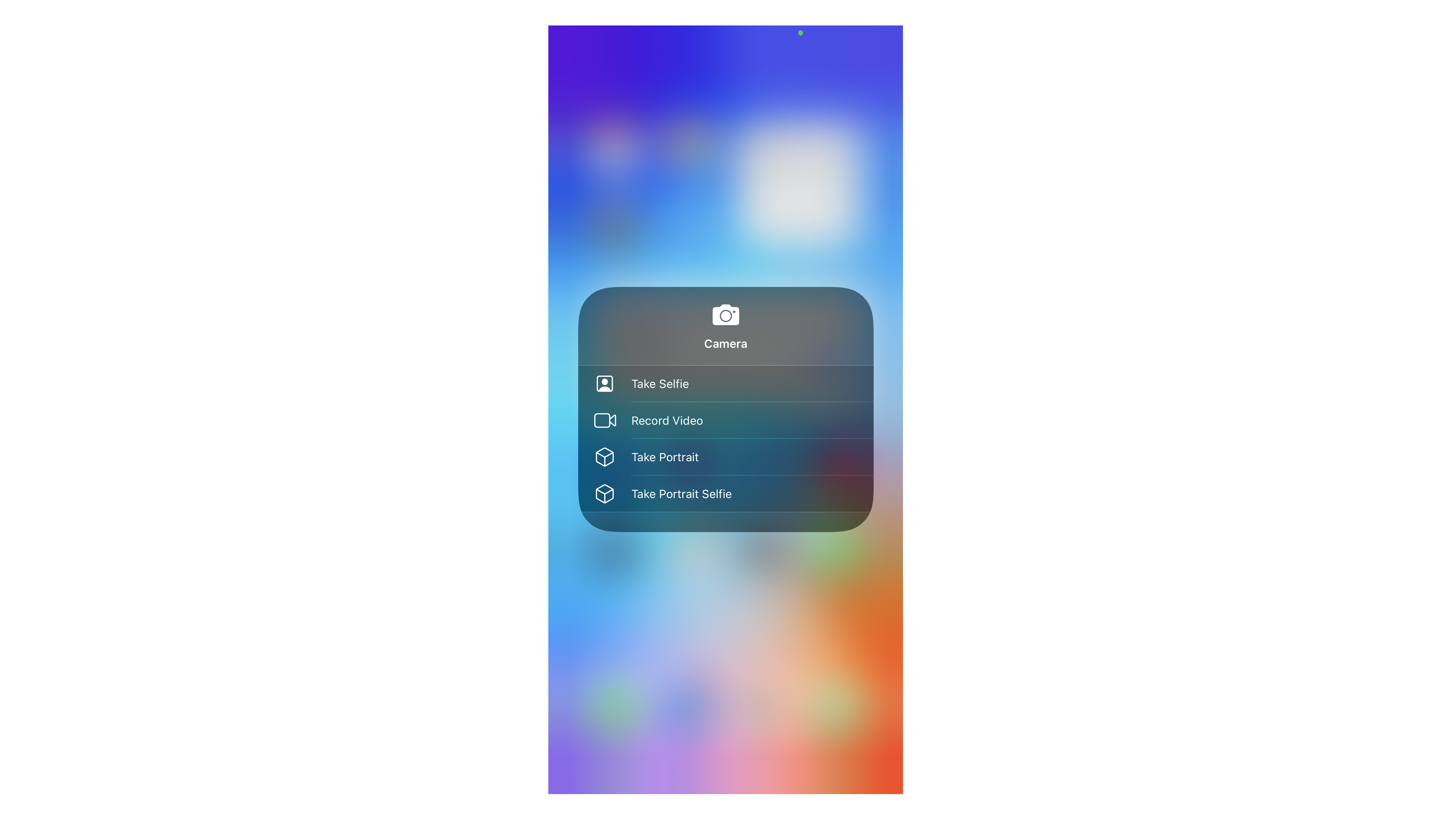
Introduced as part of iOS 7 all the way back in 2013, Control Center has moved from the bottom of the screen to the top as the years have gone by, and it has a lot more utility than you may be aware of.
While Apple doesn’t offer Force Touch these days, you can long-press on Control Center icons to get additional options.
Through this, you can enable Spatial Audio with compatible earphones, pick a Focus mode, get a better look at what’s playing on your audio app, or even go two layers deep – the quadrant with Airplane Mode, Wi-Fi, Bluetooth and mobile signal can be expanded to allow you to easily select a Wi-Fi access point, for example.
9. Recognize any song with Shazam in the Control Center
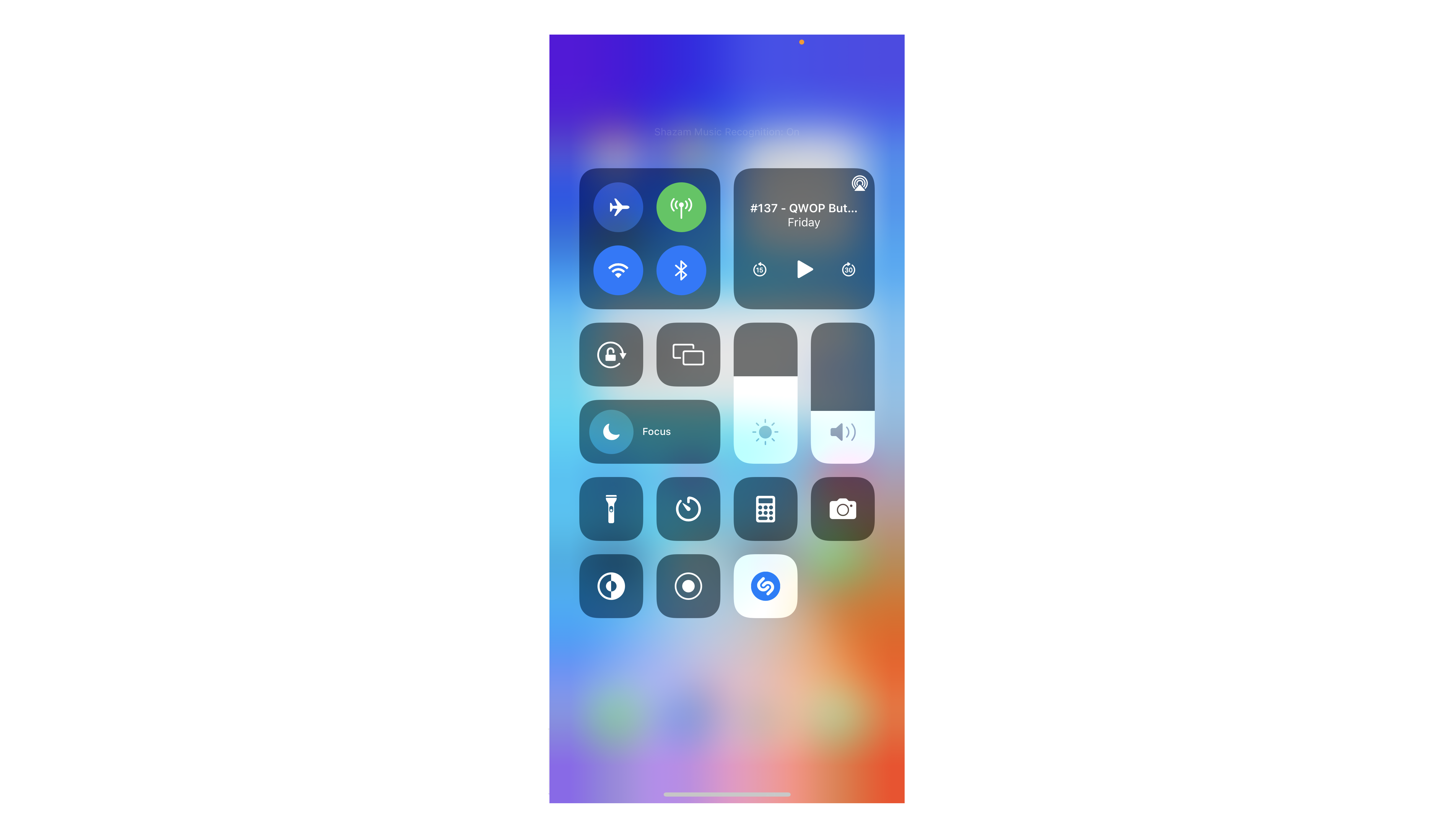
Remember Shazam? The music recognition service was purchased by Apple in 2018 and remains a great way to identify whatever song is playing – whether you’re in a store, at a party, or just missed the name on the radio.
While Shazam has an app, you can also add it to your iPhone’s Control Center for easy access.
- Open Settings, then enter Control Center and tap the Plus button next to Music Recognition to add it.
Now, whenever you hear a great song playing, you can pull down from Control Center and hit the Shazam icon to find out what’s playing. If you’re on Apple Music, it’ll even give you the option to add the track to your library.
- Get more out of iOS with some of the best free iPhone apps
from TechRadar - All the latest technology news https://ift.tt/HVD4C9u

0 coment�rios: